
Several tools like SpeedFan, Argus Monitor, and others will allow you to increase your fan speed according to your choice. You can also utilize the services of third-party apps to increase your laptop fan speed. This option is better if you want to slow down the fan noise.Ģ: Increase fan speed from Third-party apps Passive mode first slows down you laptop processor and then it increases the fan speed.It will set the cooling system policy to active.

Active mode provides you best performance by increasing the fan speed first then slowing down the processor to main cooling.The main difference between Active and Passive cooling is given below.
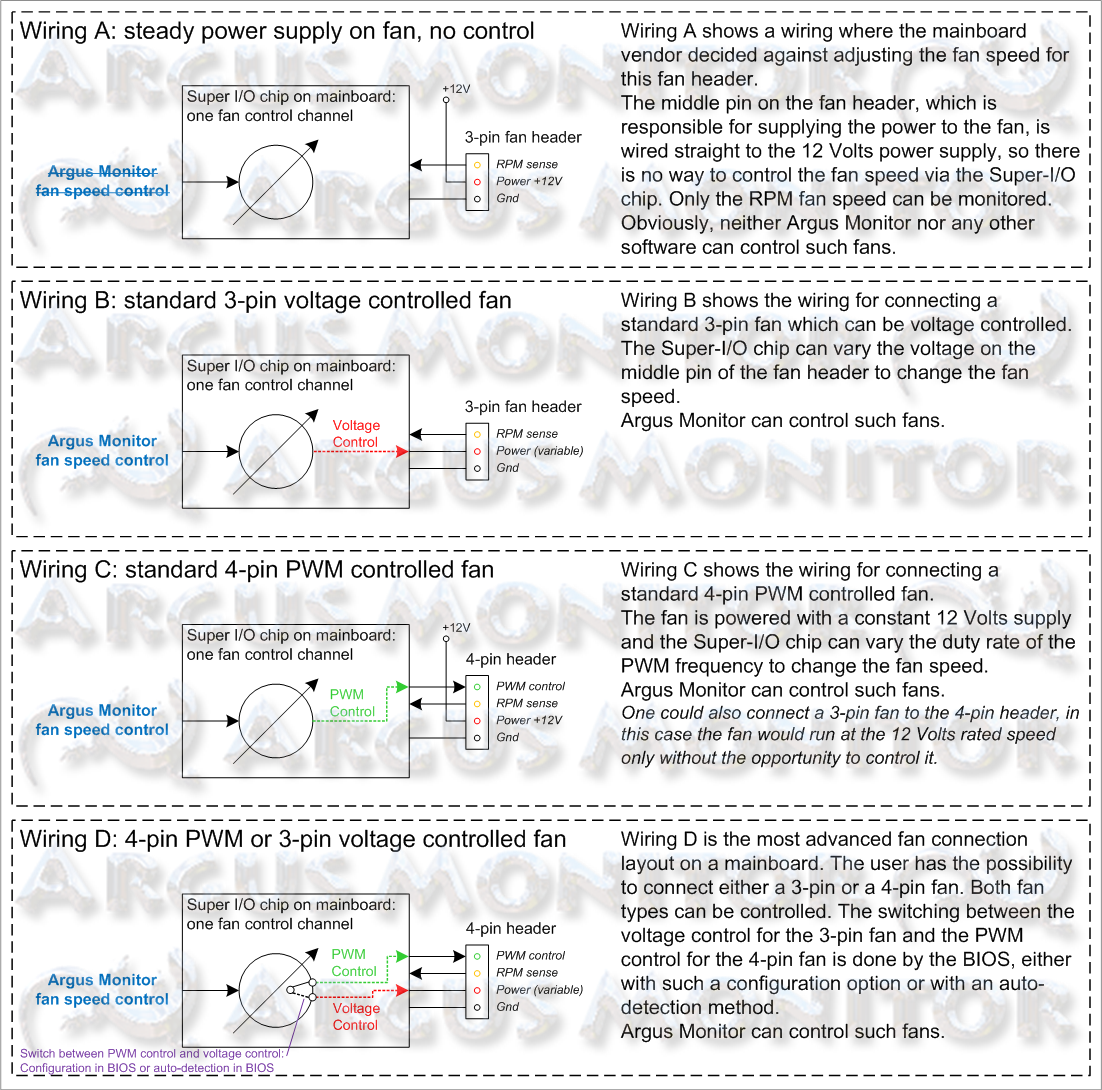
Step 7: Ensures that both options are in “Active” mode if they are not changed from passive to active and then click on the “Apply” option to confirm it. Step 6: Go to the “System cooling policy” option by clicking on the “+” sign option. Step 5: Scroll down and find the “Process Power Management” option and click on the “+” sign. This will open up the power plan for your laptop: Step 4: Next, go to the “Change advanced settings” option: Step 3: Click on the “Change plan settings” option: Step 1: Go to the “Hardware and Sound” option: To open it on your windows laptop, go to the “Control Panel” option which you can find in the start menu. Your operating system includes a built-in fan speed feature that will let you control your laptop fan speed.

1: Increase fan speed using Windows Control Panel If you are worrying about your slow fan speed, you should apply the following methods to increase fan speed on your laptop. In this article, we will provide you with several methods to increase the fan speed on the laptop to let you control your CPU temperature. To cope with this issue, you will need to increase your fan speed to lower the CPU temperature. However, if you are facing an overheating issue, this will undoubtedly impact your CPU performance. The CPU fan on your laptop plays a vital role in setting up your system temperature so that you can execute high computational tasks on your laptop without worrying about heat issues.


 0 kommentar(er)
0 kommentar(er)
